Puesto que la mayoría de mis amigos que se inician a Linux utilizan Ubuntu, les voy a dar unos consejos simples para decorar su Gnome (el escritorio que tiene por defecto Ubuntu).
1º Cambia el fondo de escritorio.
Si no sabes hacer esto... retirate:
Click izquierdo en el escritorio, y selecciona "Cambiar el fondo del escritorio". No voy a decir nada más por que sus controles son muy intuitivos.

2º Pon las barras y los botones a tu gusto.
¿Sabías que puedes "agarrar" una barra y moverla? ¿Y que también puedes poner botones en ella? Para agarrar realiza click derecho, y sin soltar mueves la barra al extremo de la pantalla que te guste. Si realizas click izquierdo verás que puedes añadir nuevas utilidades, y si lo realizas sobre un botón de esa barra observarás que puedes interacturar con esa utilidad...
Aquí tienes cómo he "moldeado" mi escritorio:
Aquí tienes cómo he "moldeado" mi escritorio:

3º Utiliza los temas para cambiar el aspecto gráfico.
En "Sistema>Preferencias>Tema" puedes cambiar el aspecto y el comportamiento gráfico del Sistema. ¿Qué tus ventanas son feas? Pues entra aquí y selecciona las que más te gusten.

Si le damos a "Detalles del tema" podremos cambiar el comportamiento gráfico, el aspecto de las ventanas y el estilo de iconos por separado. Además te puedes bajar nuevos temas, fondos o iconos desde la web oficial de Gnome: http://art.gnome.org/
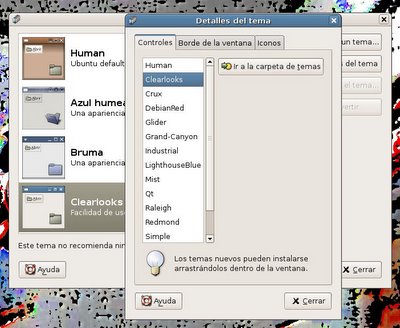
4º Cambia el aspecto del "explorador" Nautilius.
El navegador de carpetas que usa Gnome es Nautilius. Su entorno gráfico también es editable. Vamos a una carpeta cualquiera y seleccionamos "Editar>Fondos y emblemas".

Si agarras un patrón o color y lo sueltas sobre la zona de navegación (Donde se visualizan las carpetas y archivos), verás que el fondo de esa zona cambiará. También puedes soltarlo sobre la "barra lateral".
Lo de los emblemas es más curioso. Agarra uno y suéltalo sobre una carpeta o un archivo. Verás que esta se pega como una pegatina. Resulta muy útil para identificar rápidamente archivos o carpetas.
Lo de los emblemas es más curioso. Agarra uno y suéltalo sobre una carpeta o un archivo. Verás que esta se pega como una pegatina. Resulta muy útil para identificar rápidamente archivos o carpetas.

5º Cambia el fondo de la consola.
Hasta la consola es editable. Entra en "Aplicaciones>Accesorios>Terminal" y selecciona "Editar>Perfil actual". Mira las pestañas de "Colores" y de "Efectos". De hecho, en "Efectos" hay uno muy interesante: Puedes tener una consola transparente, e incluso darle sólo cierto grado de transparencia.
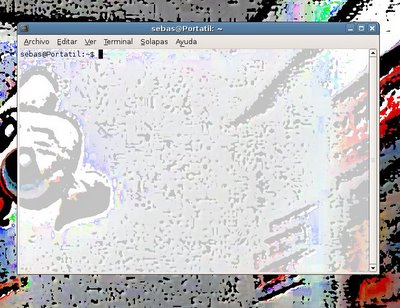



No hay comentarios:
Publicar un comentario
Si te ha gustado la entrada o consideras que algún dato es erróneo o símplemente deseas dar algún consejo, no dudes en dejar un comentario. Todo feedback es bienvenido siempre que sea respetuoso. También puedes contactarme por estas redes sociales https://linktr.ee/hamster_ruso si lo consideras necesario.